メール新規登録
Thunderbird
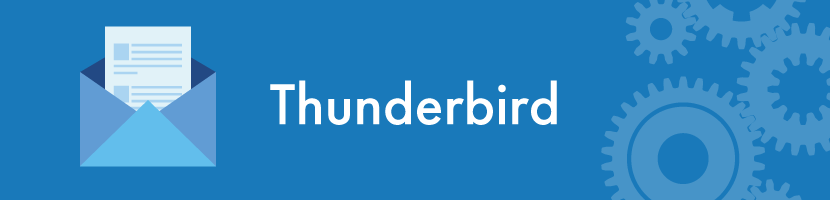
- Thunderbird を起動します。
画面右上の三本線のメニューをクリックし「アカウント設定」を選択します。
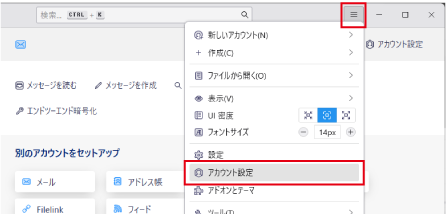
- 画面左下の「アカウント操作」ボタンをクリックし、「メールアカウントを追加」を選択します。
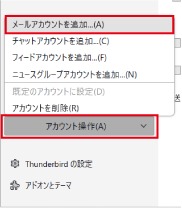
- 「あなたのお名前」 「メールアドレス」 「パスワード」 を入力します。
「手動設定」をクリックします。
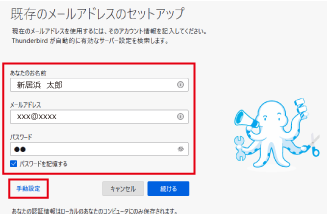
- 受信サーバーと送信サーバーを設定します。
「完了」ボタンをクリックし、設定を完了させます。受信サーバー プロトコル POP3 ホスト名 @nbn(フレッツ接続) mail.neobb.ne.jp nbn(CATV接続) mail.nbn.ne.jp nxn(CATV接続) mail.nxn.jp ドリームドメイン mail.取得したドメイン 接続の保護 SSL/TLS ポート番号 995 認証方式 通常のパスワード認証 ユーザー名 メールアドレス 送信サーバー ホスト名 @nbn(フレッツ接続) mail.neobb.ne.jp nbn(CATV接続) mail.nbn.ne.jp nxn(CATV接続) mail.nxn.jp ドリームドメイン mail.取得したドメイン ポート番号 587 認証方式 通常のパスワード認証 接続の保護 STARTTLS ユーザー名 メールアドレス ※IMAPの場合は[受信サーバー] のポート番号を993で設定してください。
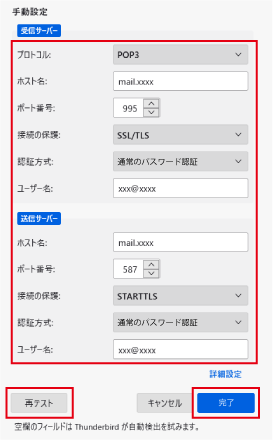
※「システム統合」ダイヤログは任意で設定ください。Thunderbirdを基本のメールソフトとして今後利用する場合は「規定として設定」ボタンをクリックしてください。
以上で、基本的な設定は完了しました。
動作確認を行うには test@neobb.jp 宛てに、件名「メールテスト」のメールをお送りください。
