メール設定変更
Thunderbird
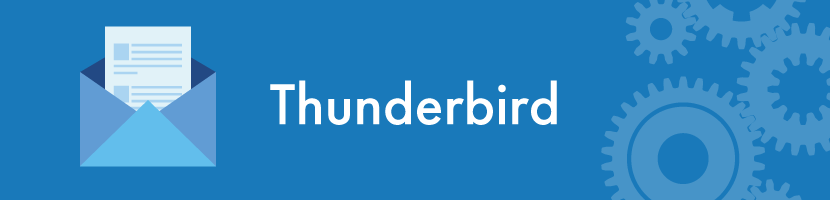
- フォルダから変更するアカウントを選び 「アカウント設定」を選択します。
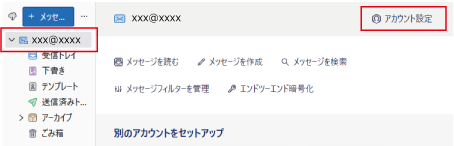
- 左側のリストからアカウントを選択し、「アカウント名」と「メールアドレス」にメールアドレスを入力します。
アカウント名 メールアドレス メールアドレス メールアドレス 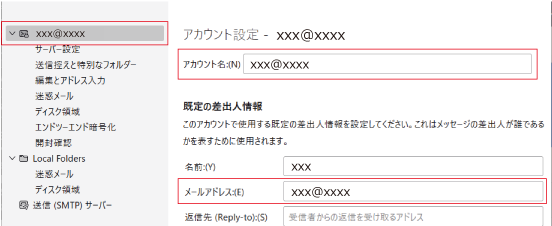
- 左側のリストから「サーバー設定」を選択し、「ポート」と「接続の保護」を変更します。
サーバー名 @nbn(フレッツ接続) mail.neobb.ne.jp nbn(CATV接続) mail.nbn.ne.jp nxn(CATV接続) mail.nxn.jp ドリームドメイン mail.取得したドメイン ユーザー名 メールアドレス ポート 995 接続の保護 SSL/TLS ※IMAPの場合は[受信サーバー] のポート番号を993で設定してください。
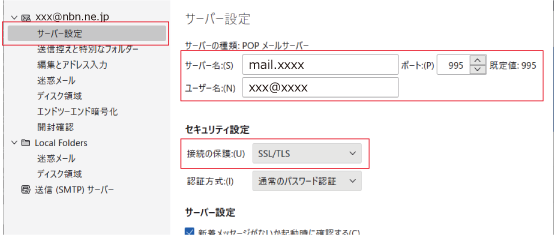
- 左側のリストから「送信(SMTP)サーバー」を選択し、「アカウント-送信サーバー名」を選択後、「編集」をクリックします。
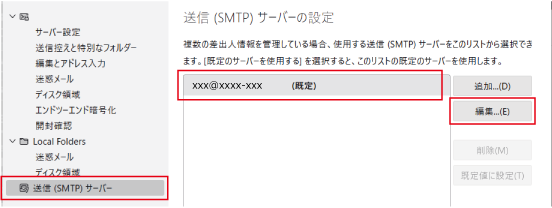
- 送信サーバー情報を変更し、「OK」ボタンをクリックします。
サーバー名 @nbn(フレッツ接続) mail.neobb.ne.jp nbn(CATV接続) mail.nbn.ne.jp nxn(CATV接続) mail.nxn.jp ドリームドメイン mail.取得したドメイン ポート番号 587 接続の保護 STARTTLS ユーザー名 メールアドレス 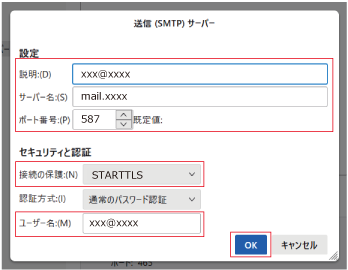
以上で、基本的な設定は完了しました。
動作確認を行うには test@neobb.jp 宛てに、件名「メールテスト」のメールをお送りください。- ログインに失敗しますので、アラート画面に表示された「新しいパスワードを入力」ボタンをクリックします。
メールパスワードを入力し、「パスワードマネージャにこのパスワードを保存する」にチェックを入れます。
「OK」ボタンをクリックして設定を完了させます。
