メール新規登録
Outlook 2016
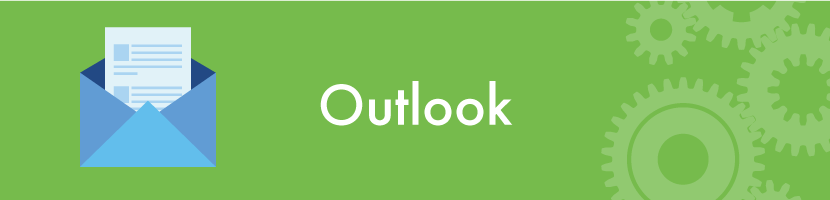
設定ウィザードが起動しない場合や、2つ目以降のアカウントを登録する場合
-
- Outlook を起動し、「ファイル」 を選択します。
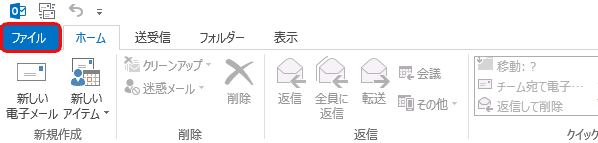
- 「情報」 – 「アカウントの追加」 を選択します。
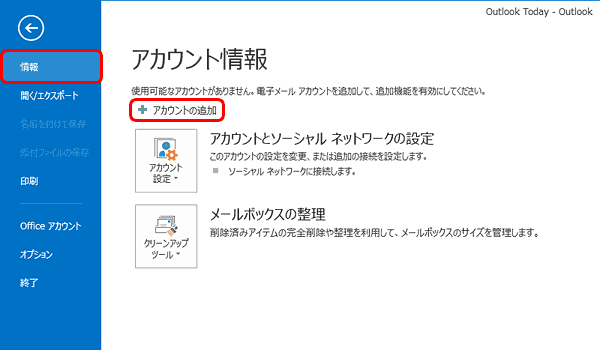
- 「自分で電子メールやその他のサービスを使うための設定をする(手動設定)」を選択し、「次へ」ボタンをクリックします。
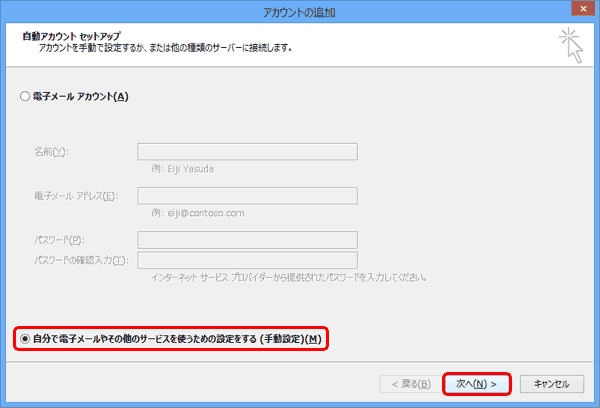
- 「POP または IMAP」を選択し、「次へ」ボタンをクリックします。
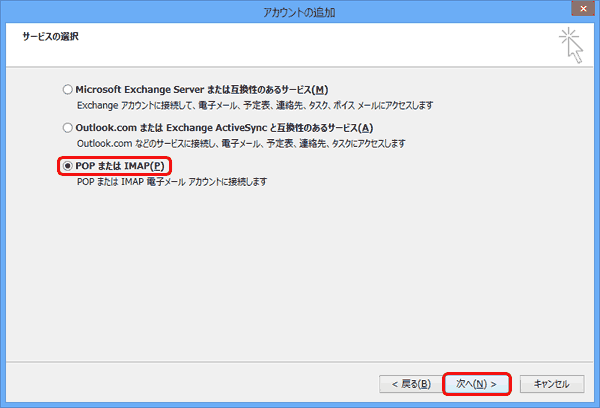
- ユーザー情報等の項目を入力し、「詳細設定」ボタンをクリックします。
名前 名前等を任意で入力 電子メールアドレス メールアドレス 受信メールサーバー @nbn(フレッツ接続) mail.neobb.ne.jp nbn(CATV接続) mail.nbn.ne.jp nxn(CATV接続) mail.nxn.jp ドリームドメイン mail.取得したドメイン 送信メールサーバー(SMTP) @nbn(フレッツ接続) mail.neobb.ne.jp nbn(CATV接続) mail.nbn.ne.jp nxn(CATV接続) mail.nxn.jp ドリームドメイン mail.取得したドメイン アカウント名 メールアドレス パスワード メールパスワードを入力 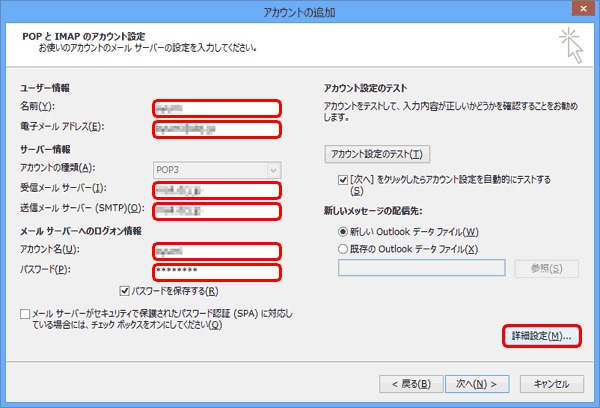
- 「詳細設定」タブを選択し、サーバーのポート番号を設定します。
受信サーバー (POP) 995 このサーバーは暗号化された接続(SSL)が必要 チェックを入れる 送信サーバー (SMTP) 587 暗号化の種類 STARTTLS
(またはTSL)※IMAPの場合は[受信サーバー] のポート番号を993で設定してください。
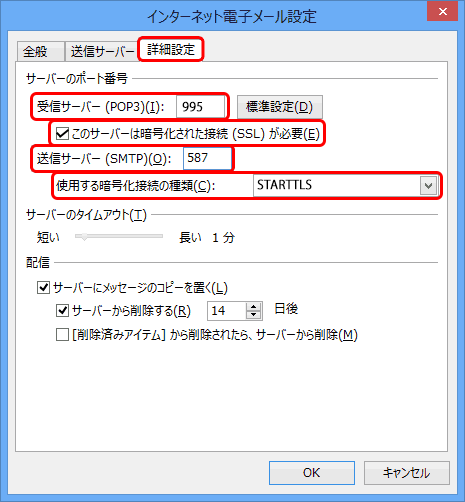
- 「送信サーバー」タブを選択し「送信サーバー(SMTP)は認証が必要」にチェックをいれます。
「OK」ボタンをクリックします。
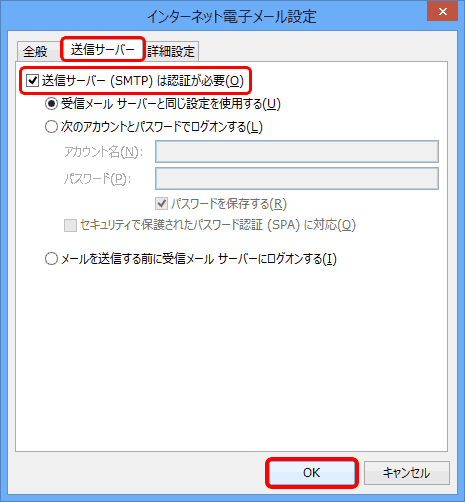
- 「[次へ]をクリックしたらアカウント設定を自動的にテストする」のチェックを外します。
「次へ」ボタンをクリックします。
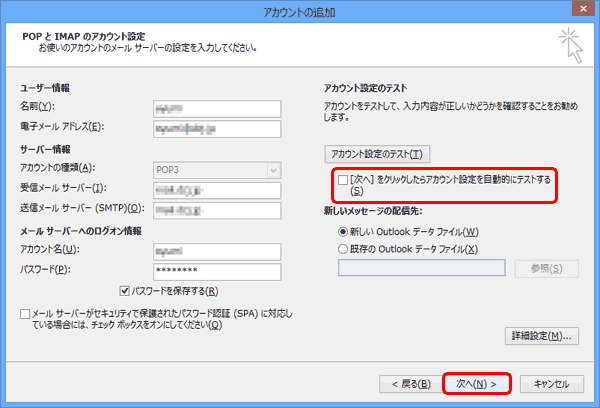
- 「完了」ボタンをクリックします。
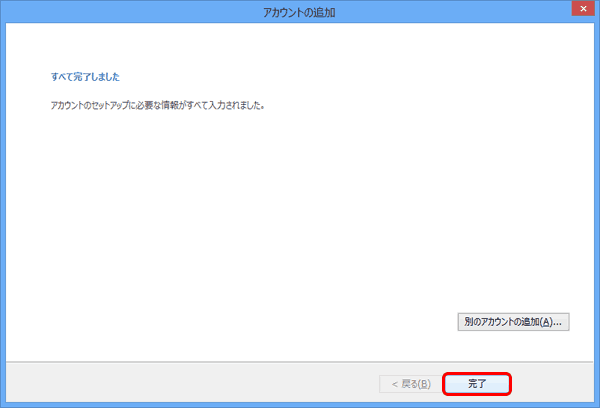
以上で、基本的な設定は完了しました。
動作確認を行うには test@neobb.jp 宛てに、件名「メールテスト」のメールをお送りください。 - Outlook を起動し、「ファイル」 を選択します。
