Active! hunter 利用マニュアル
1. ログイン
- 『Active! hunter』パーソナルコントローラにアクセスします。
アクセス先は ログメール(件名:「Active!hunter 受信者別ログ」) をご参照ください。
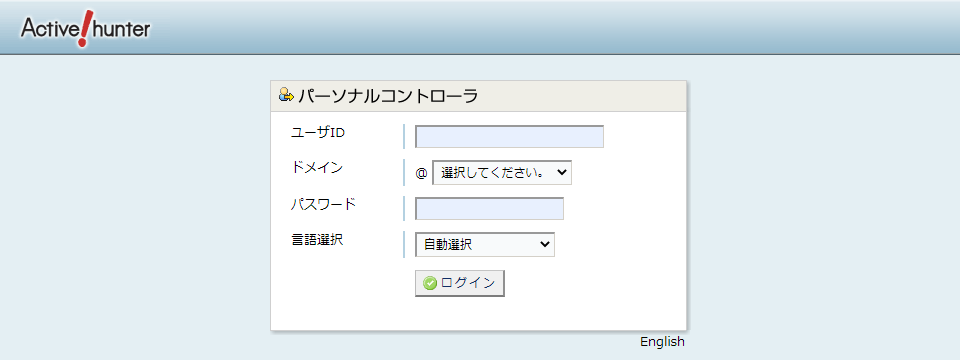
- 必要事項を入力し「ログイン」ボタンを押します。
ユーザID メールアカウント名 ドメイン メールアドレスの@以降をリストから選択 パスワード メールパスワード ※複数メールアドレスをお申し込みの場合、設定対象となるアカウント、パスワードでログインしてください。
2. ホーム画面
- ログイン後の画面です。 「動作設定」を変更できます。
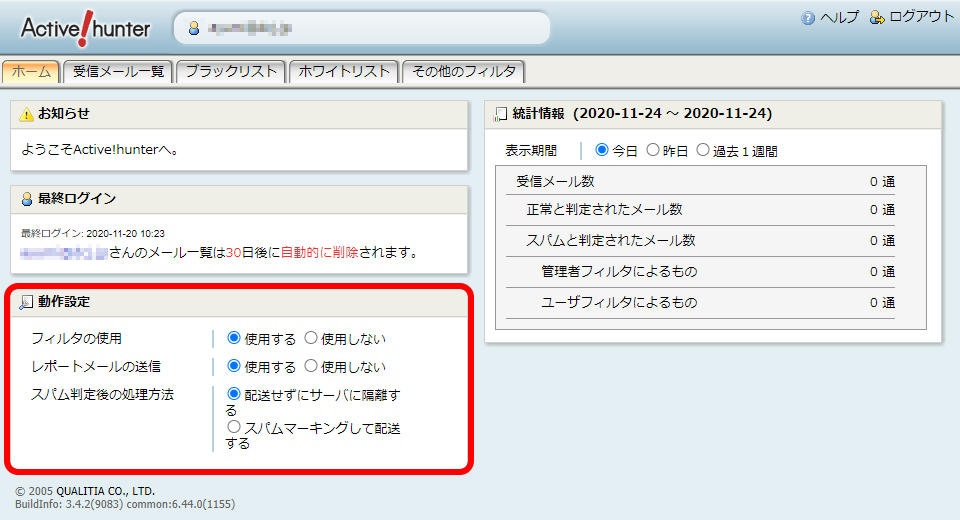
フィルタの使用 Active! hunter でスパム判定をするか レポートメールの送信 スパムメールを隔離した際に通知するか スパム判定後の処理方法 スパム判定されたメールを隔離するか、スパムマークを付けて受信するかを選択
3. スパム判定されたメール
- スパム判定されたメールを確認、配信できます。
「受信メール一覧」タブを選択します。
表示する期間を選択できます。 「全ての期間」 「表示」ボタンで過去30日間のリストが表示できます。
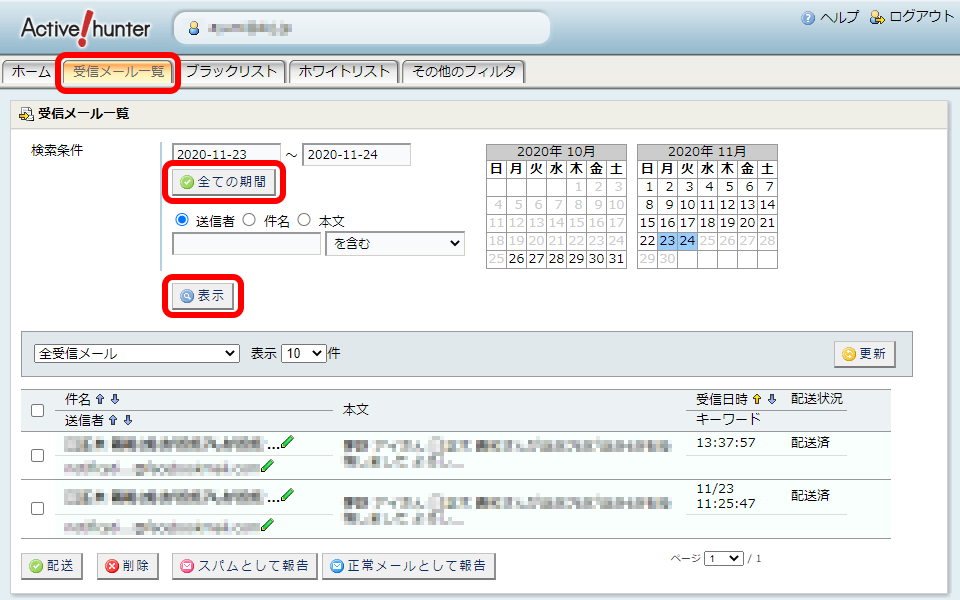
- リストから「スパムメール(全て)」を選択します。
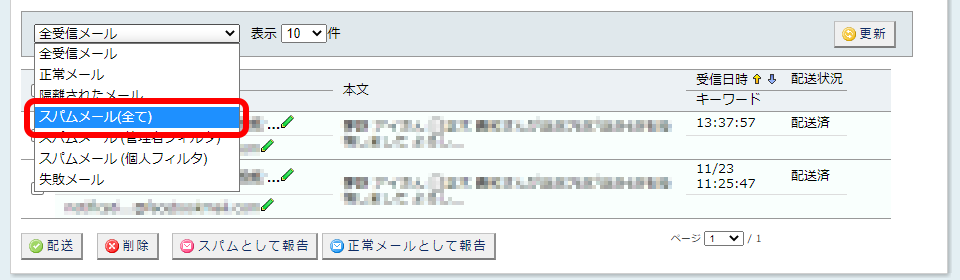
- スパム判定されたメールの一覧が表示されます。
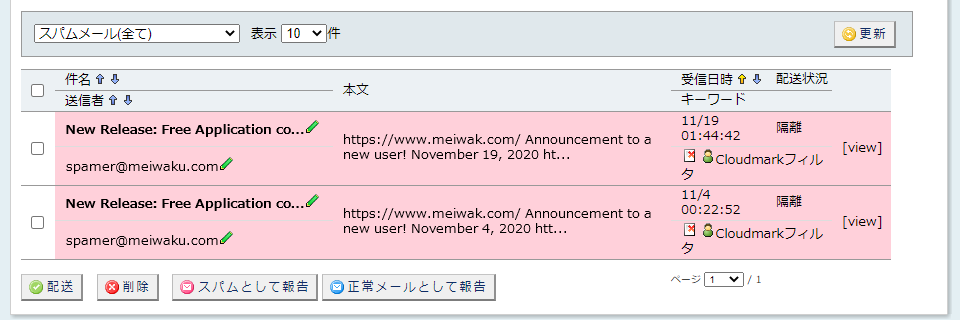
- 配送状況が「隔離」のものは受信ボックスに配信されていない(メールソフトで受信しない)状態です。
隔離されたメールに必要なものがあれば、手動で配信できます。
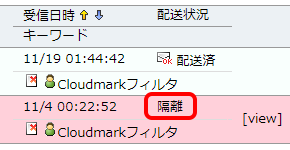
- 受信したいメールのチェックボックスをチェックし、「配信」ボタンを押します。
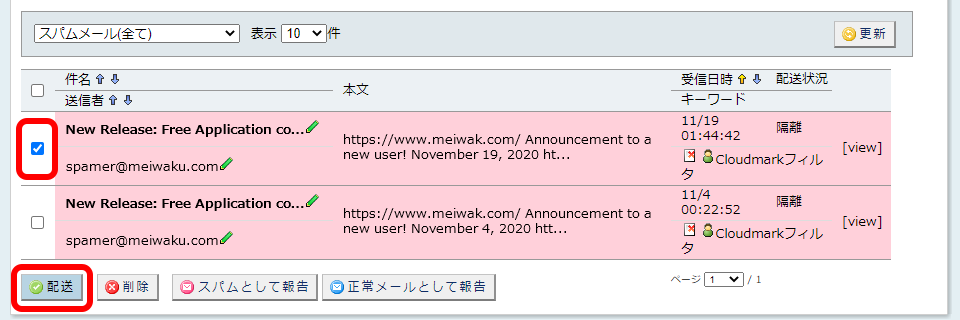
- 次回から同じ種類のメールをスパムとせず受け取りたい場合、ホワイトリストに追加できます。
件名や送信者の横の鉛筆マークをクリックし、設定ダイアログを開きます。
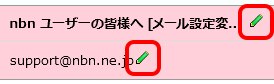
- 以下は送信者「support@nbn.ne.jp」をホワイトリストに登録する例です。
「追加」ボタンを押して設定を登録します。
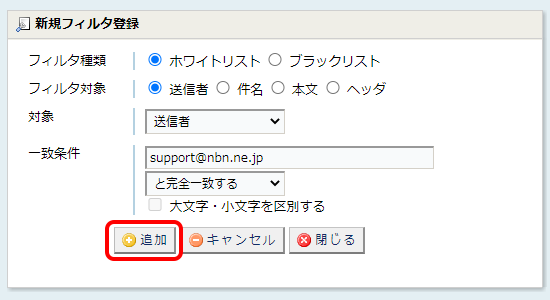
4. ブラックリスト
- 自動でスパム判定されないメールを、送信者やタイトルなどの条件でスパムとして登録できます。
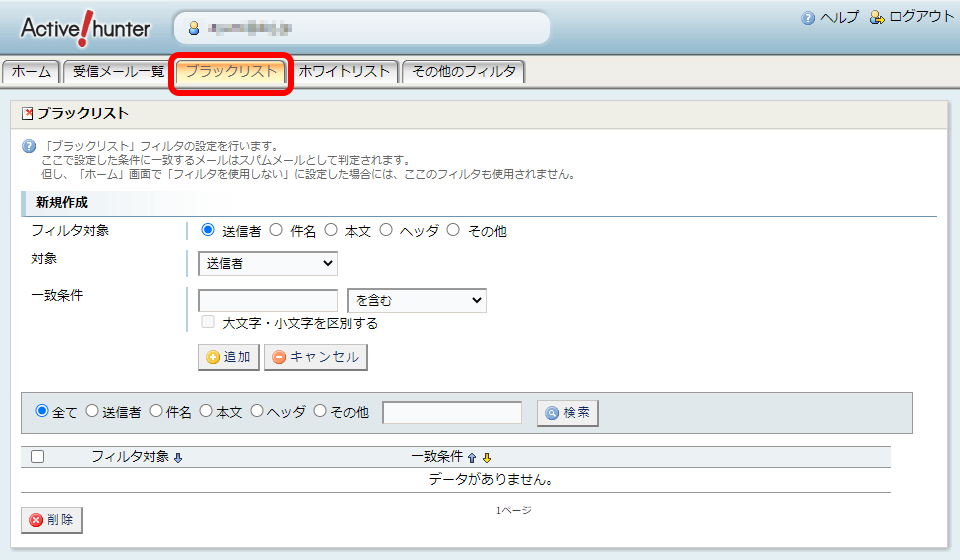
5. ホワイトリスト
- 必要なメールがスパム判定されてしまう場合、ホワイトリストに登録して受信できます。
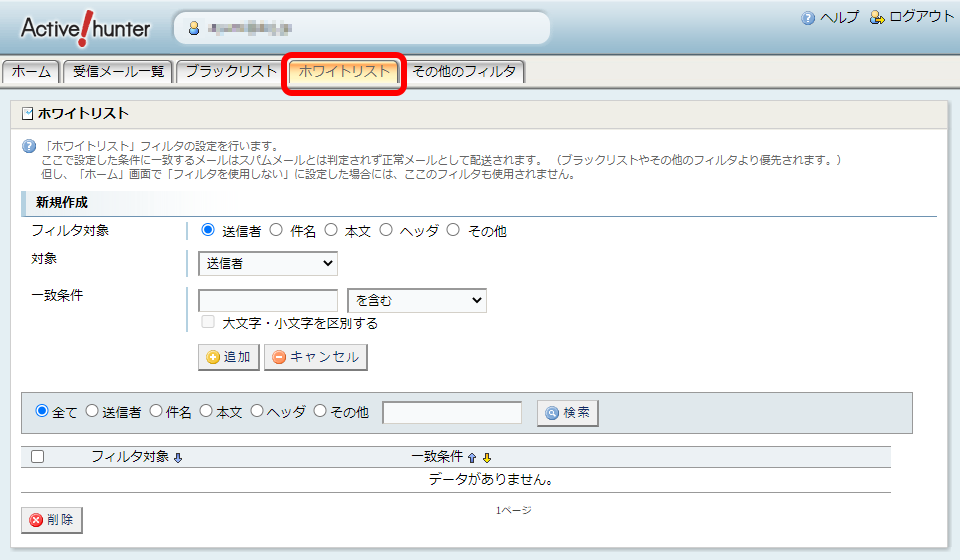
6. その他のフィルタ
- 2種類のフィルタを設定できます。
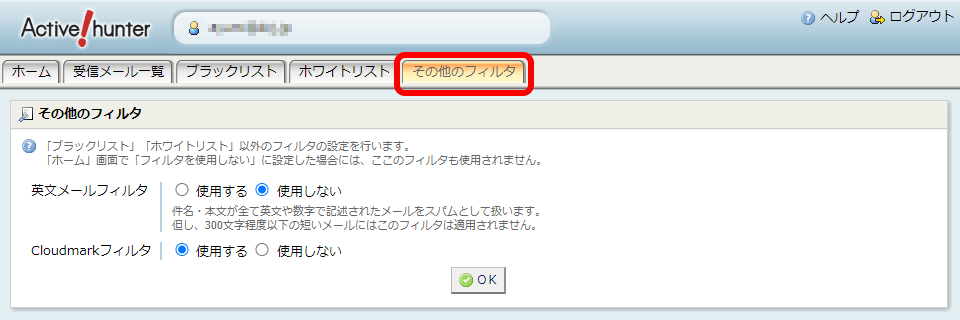
『Cloudmarkフィルタ』 は初期設定で「使用する」となっています。
スパムとして報告されたメールの分析結果を参照し、届いたメールがスパムかどうかを特定します。
PDF、画像スパムメールにも対応しています。
